Cloudflare Access allows your users to use LinkedIn as their identity provider (IdP).
Set up LinkedIn as an IdP
Configuring LinkedIn as a Cloudflare Access IdP requires a LinkedIn account.
To configure LinkedIn as an IdP:
-
Click Create App.
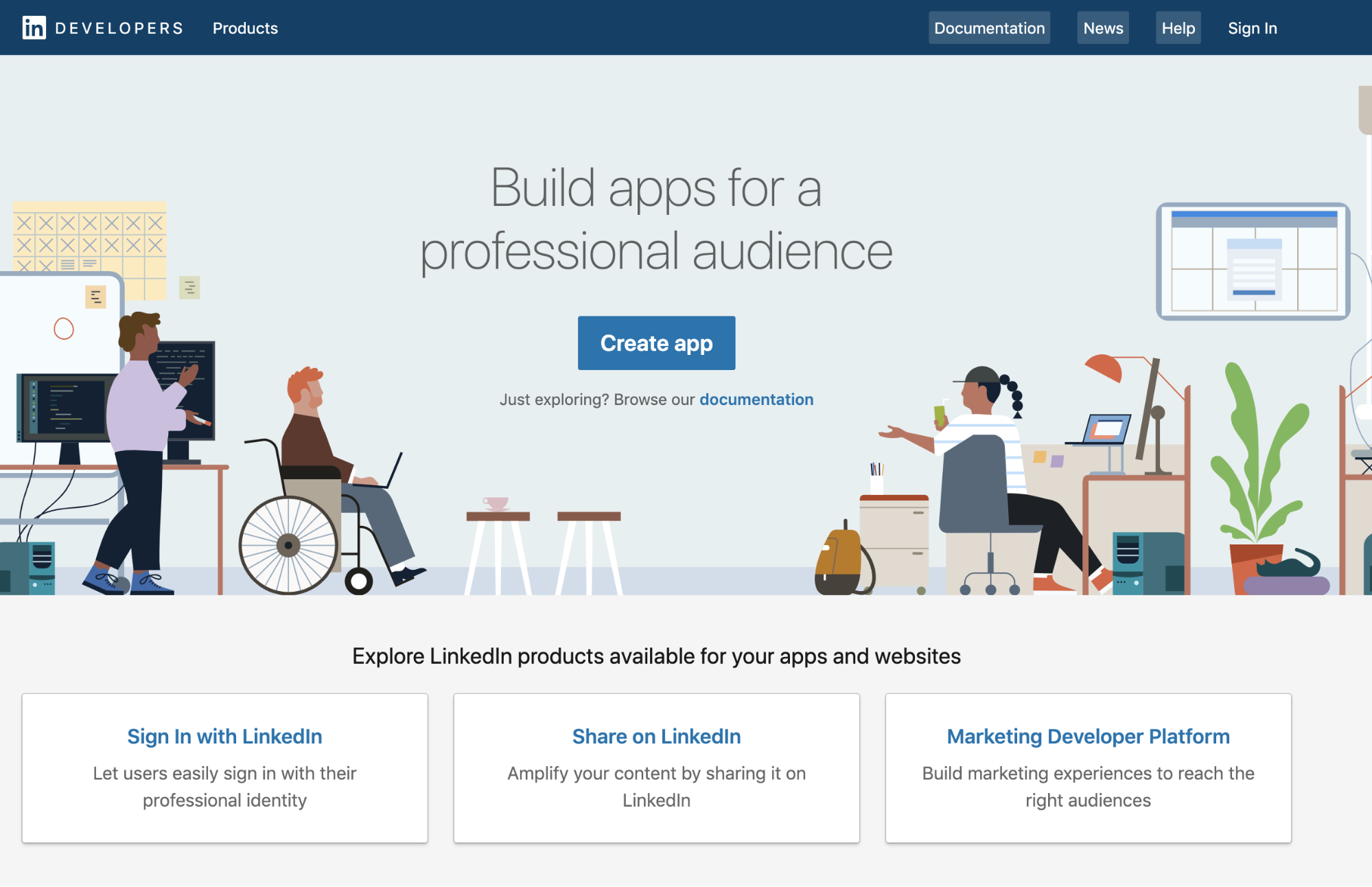
-
Sign in to your LinkedIn account. The Create an app screen displays.
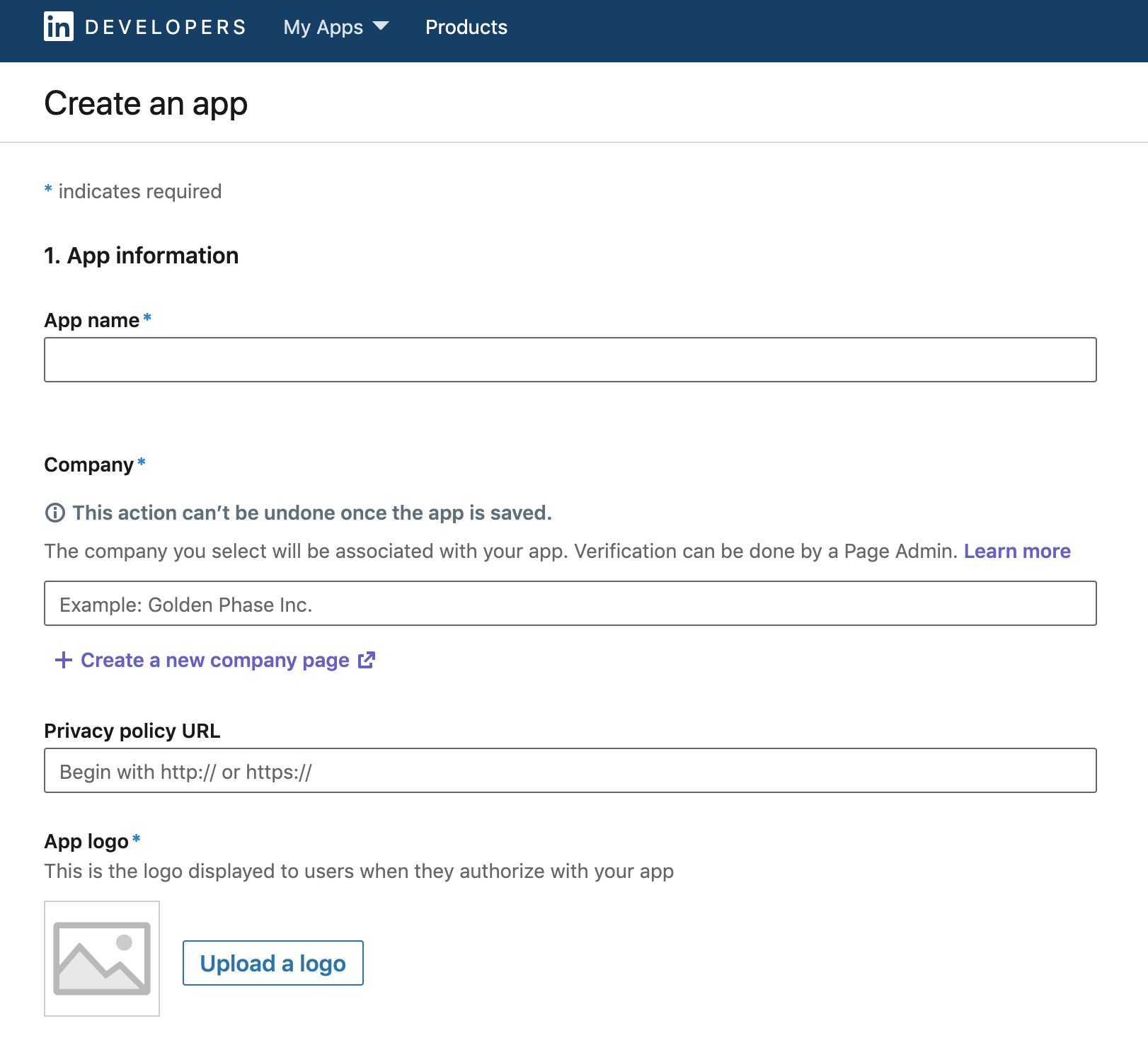
-
Enter an App name for your application.
-
Enter the URL for your business page.
-
Click Upload a logo and navigate to your company logo image file.
-
Click OK.
-
(optional) Select the Share on LinkedIn option to announce that your clients can use LinkedIn to access your app.
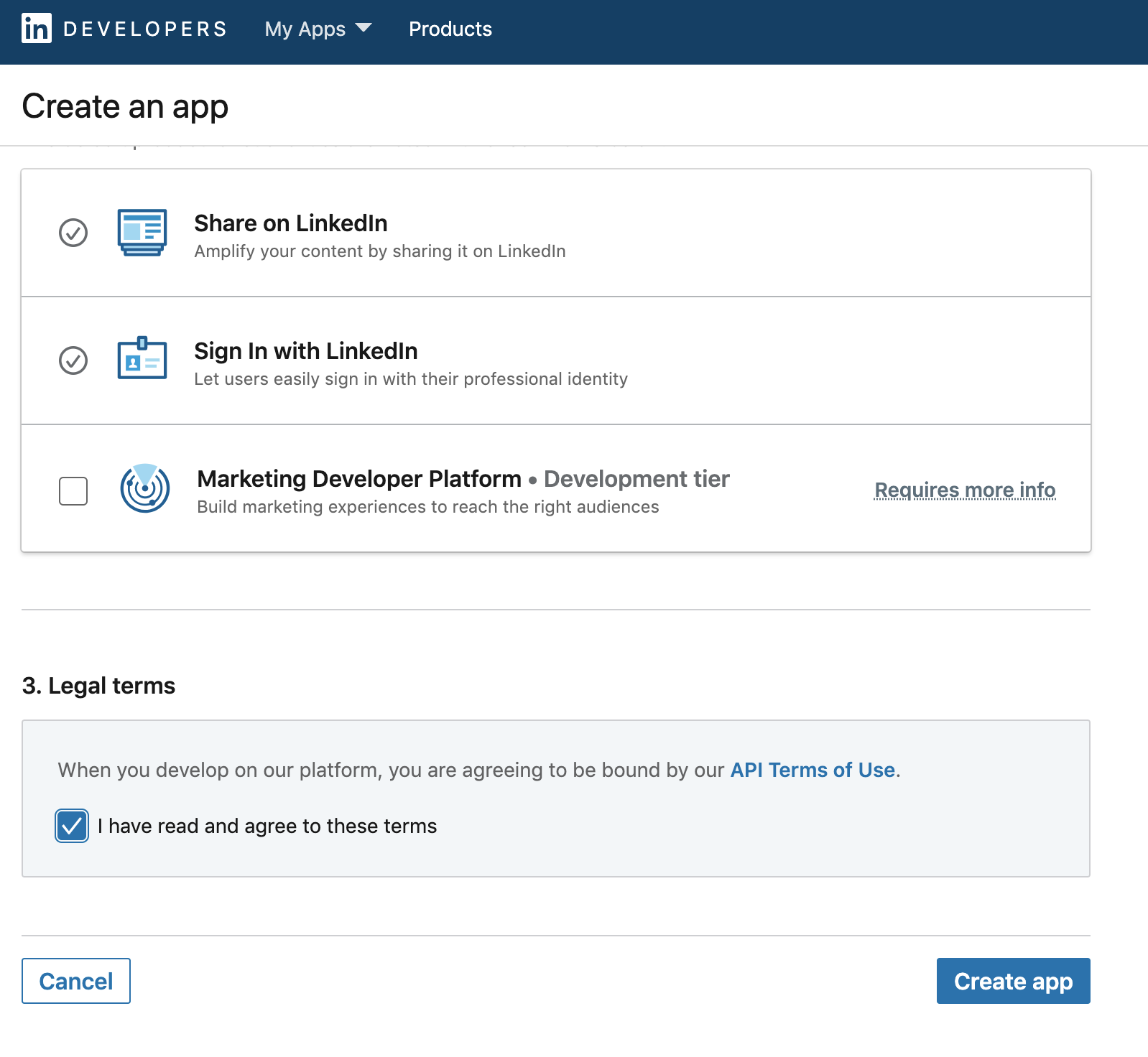
-
Select the Sign In with LinkedIn option.
-
Click the API Terms of Use link to read the terms of use.
-
If you agree to the terms, check the I have read and agree to these terms option.
-
Click Create app.
-
Go to your account Settings page.
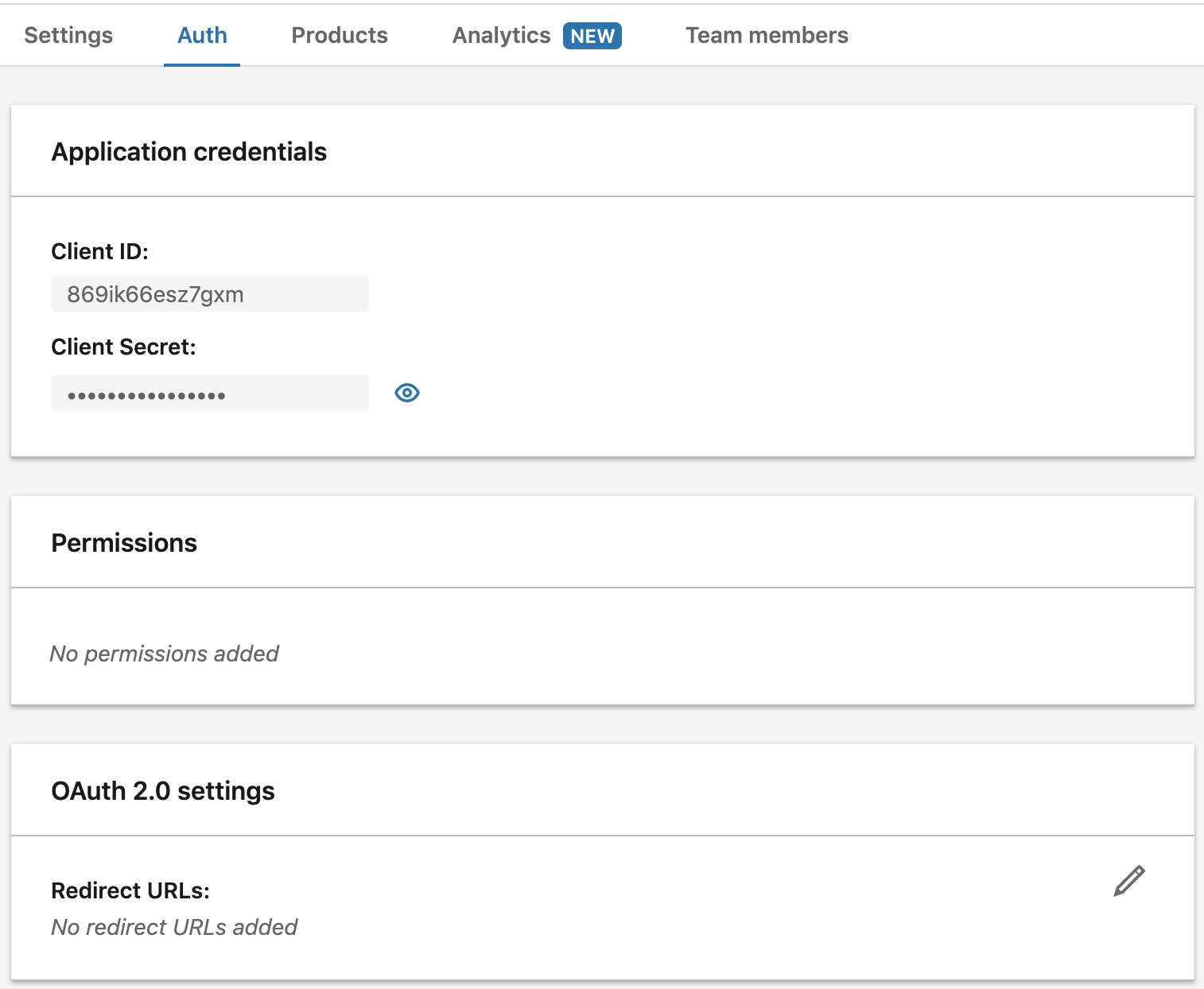
-
Click the Auth tab.
-
Copy the Client ID and Client Secret.
-
On the Zero Trust dashboard, navigate to Settings > Authentication.
-
Under Login methods, click Add new.
-
Select LinkedIn as your IdP.
-
In the App ID and Client secret fields, input the Client ID and Client secret values you’ve copied from the Application credentials tab in the LinkedIn Developer Portal.
-
Click Save.
-
In the LinkedIn Auth tab, scroll to OAuth 2.0 settings and click the pencil icon to edit the settings.
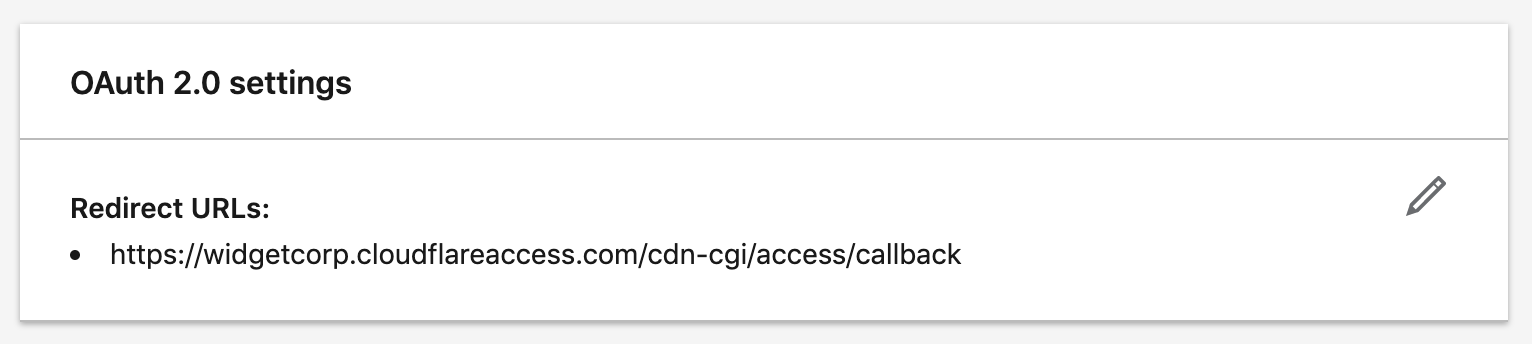
-
Enter your team domain followed by this callback at the end of the path:
/cdn-cgi/access/callback. For example:https://<your-team-name>.cloudflareaccess.com/cdn-cgi/access/callback
To test that your connection is working, in the Zero Trust dashboard, navigate to Authentication > Login methods and click Test next to LinkedIn.
Example API configuration
{
"config": {
"client_id": "<your client id>",
"client_secret": "<your client secret>"
},
"type": "linkedin",
"name": "my example idp"
}