Microsoft Azure AD®
You can integrate Microsoft Azure AD® (Active Directory) with Cloudflare Zero Trust and build rules based on user identity and group membership. Users will authenticate with their Azure AD credentials and connect to Zero Trust.
-
Sign in to the Azure dashboard.
-
Click Azure Active Directory in the Azure Services section.
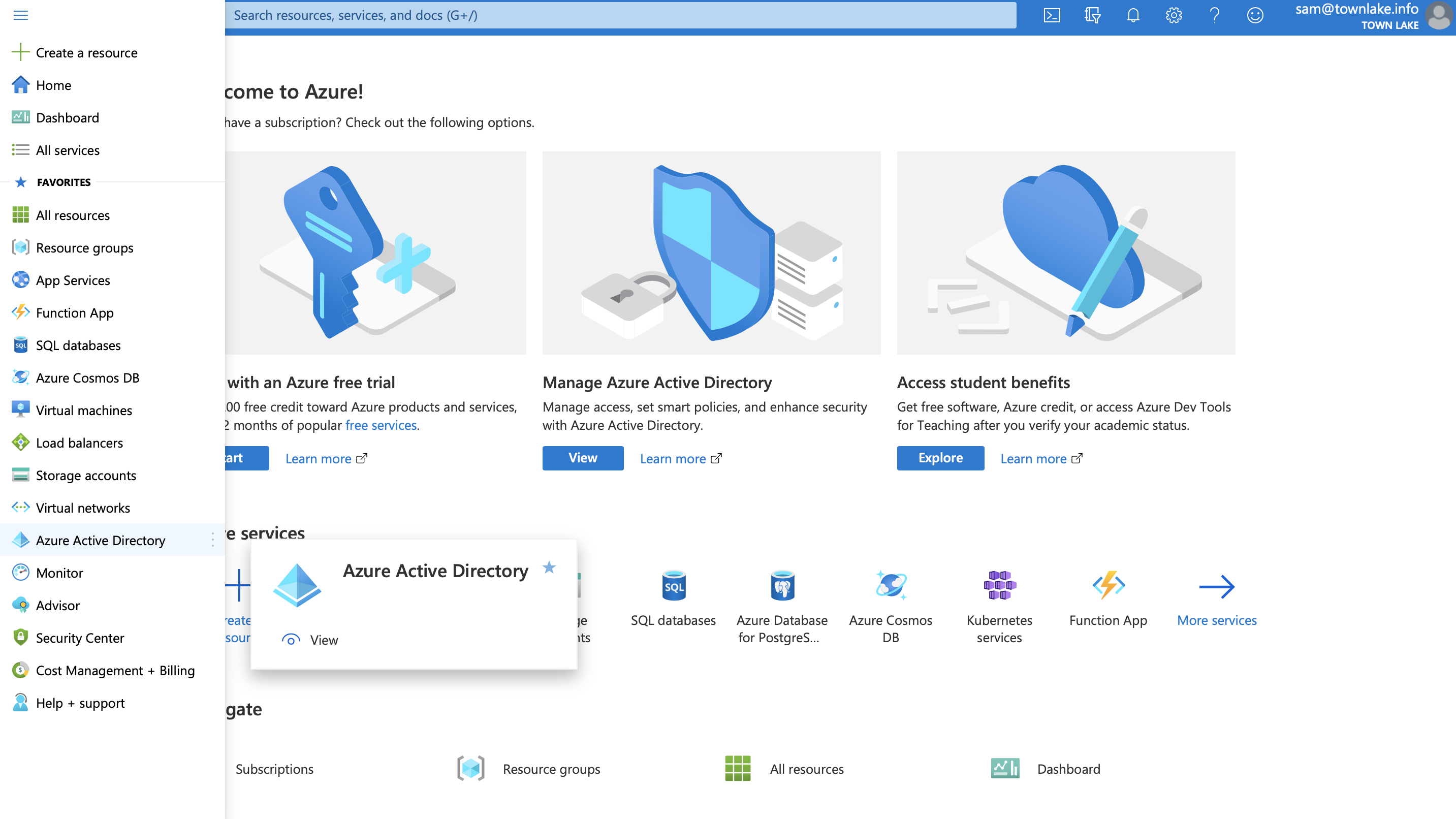
-
In the left side menu, navigate to Manage > App registrations.
-
Click + New registration.
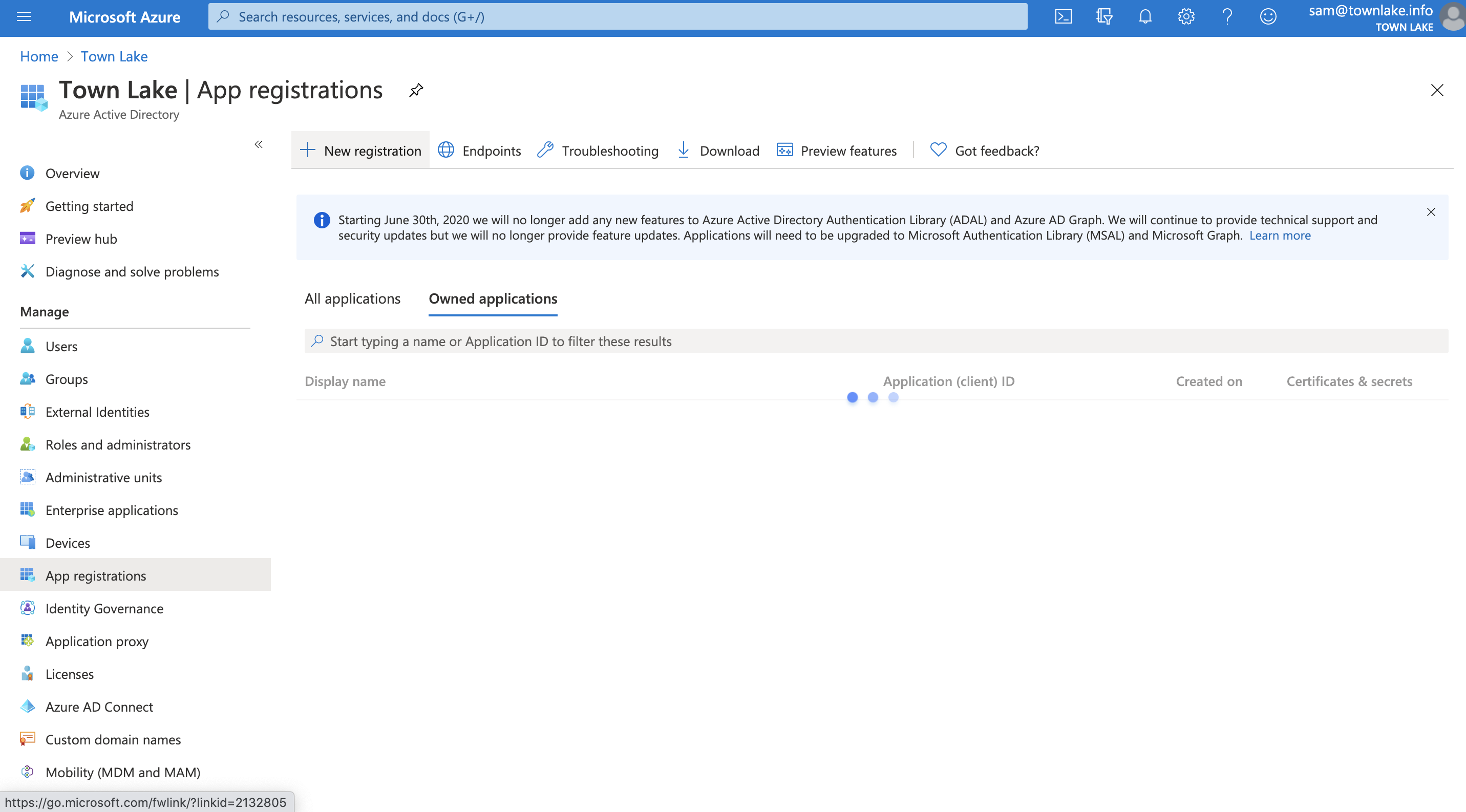
-
Name your application and enter your team domain followed by this callback at the end of the path:
/cdn-cgi/access/callback. For example:https://<your-team-name>.cloudflareaccess.com/cdn-cgi/access/callbackClick Register.
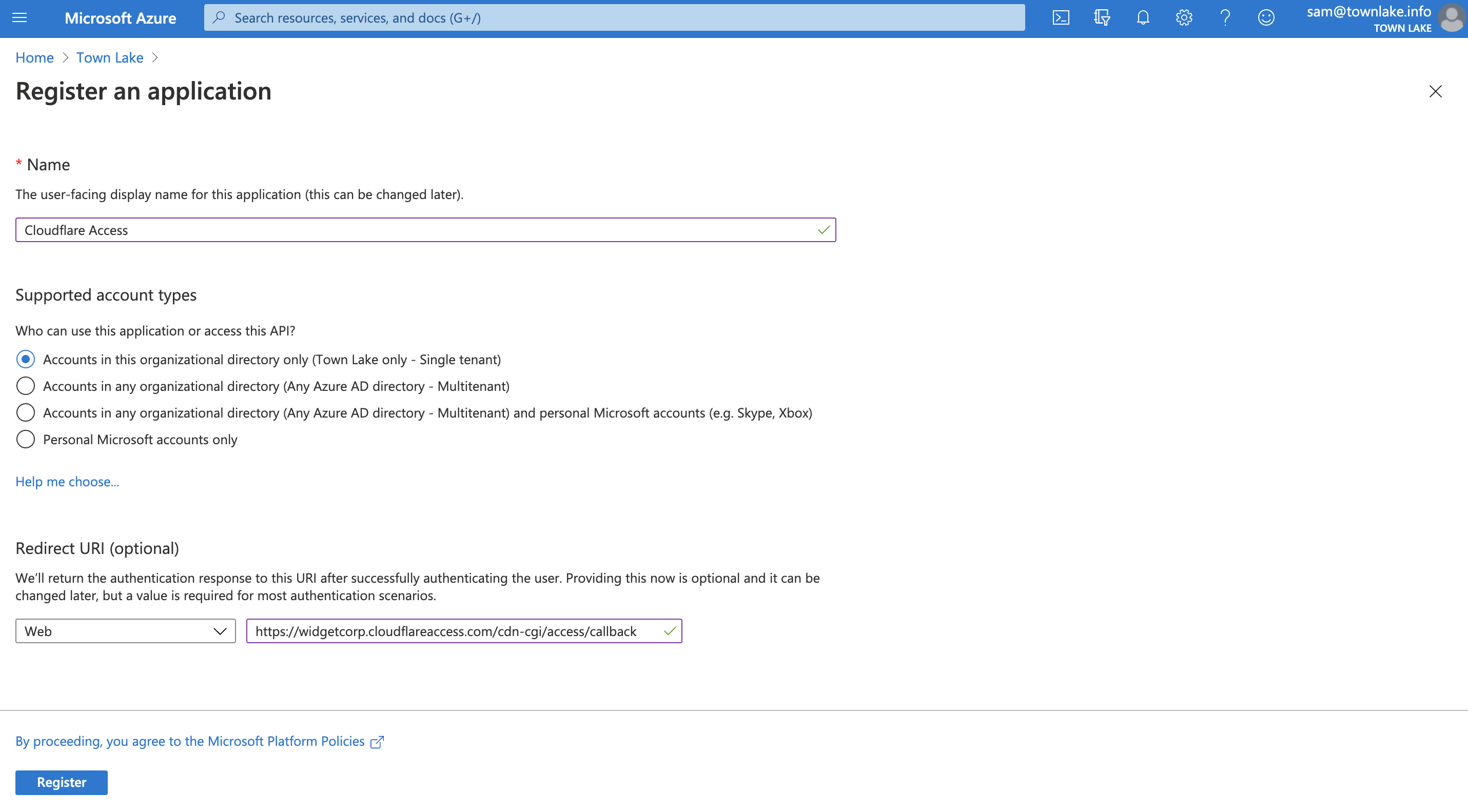
- On the following screen, copy the
Application (client) IDandDirectory (tenant ID. You will need to input these values into the Cloudflare dashboard.
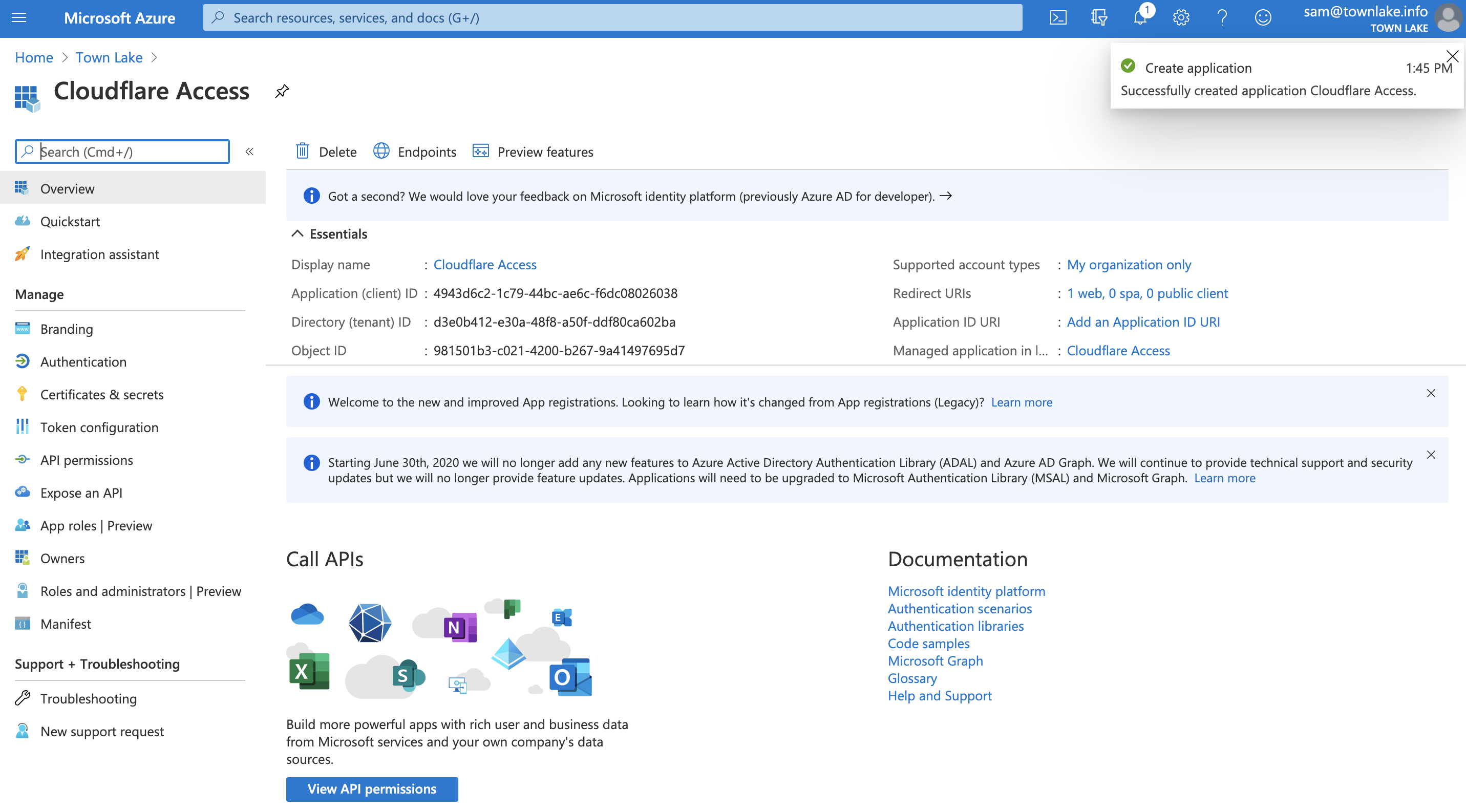
- In the left hand panel, click Certificates & Secrets to create an Application Secret.
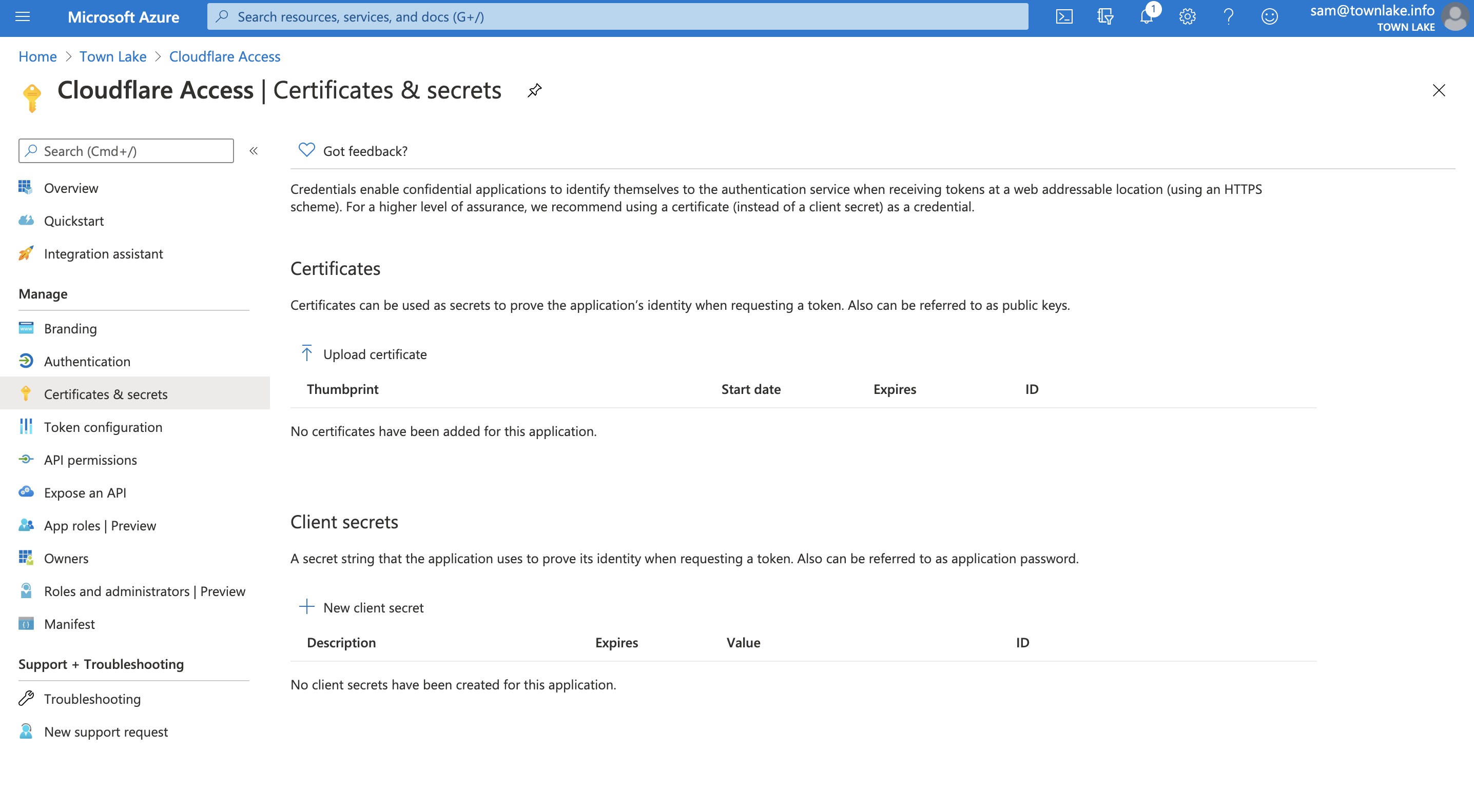
- Click + New client secret. Name the client secret and choose an expiration. Click Add.
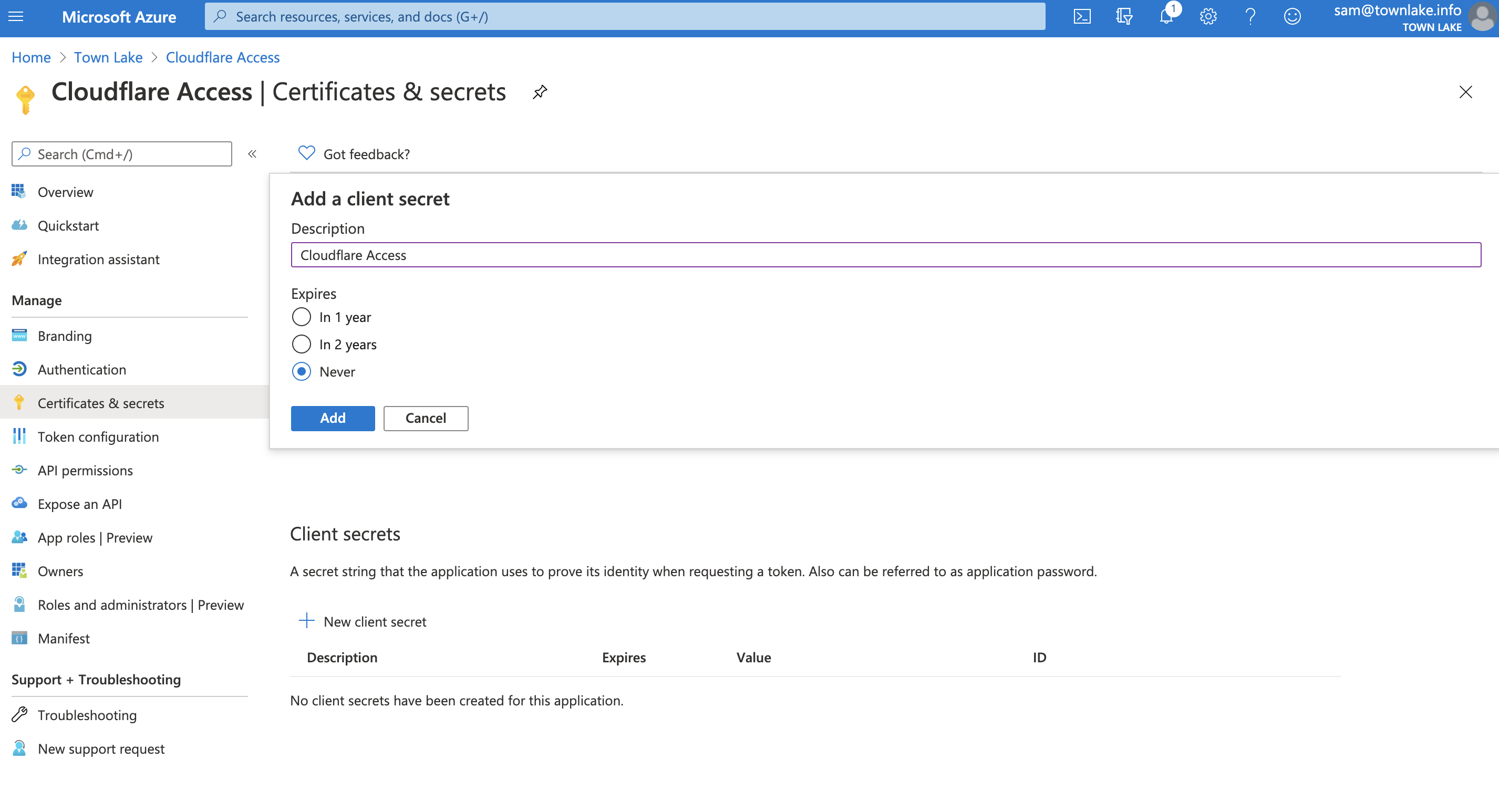
Copy the Value field of the client secret. Treat this value like a password. This example leaves the value visible so the values in Azure can be seen in the Access configuration.
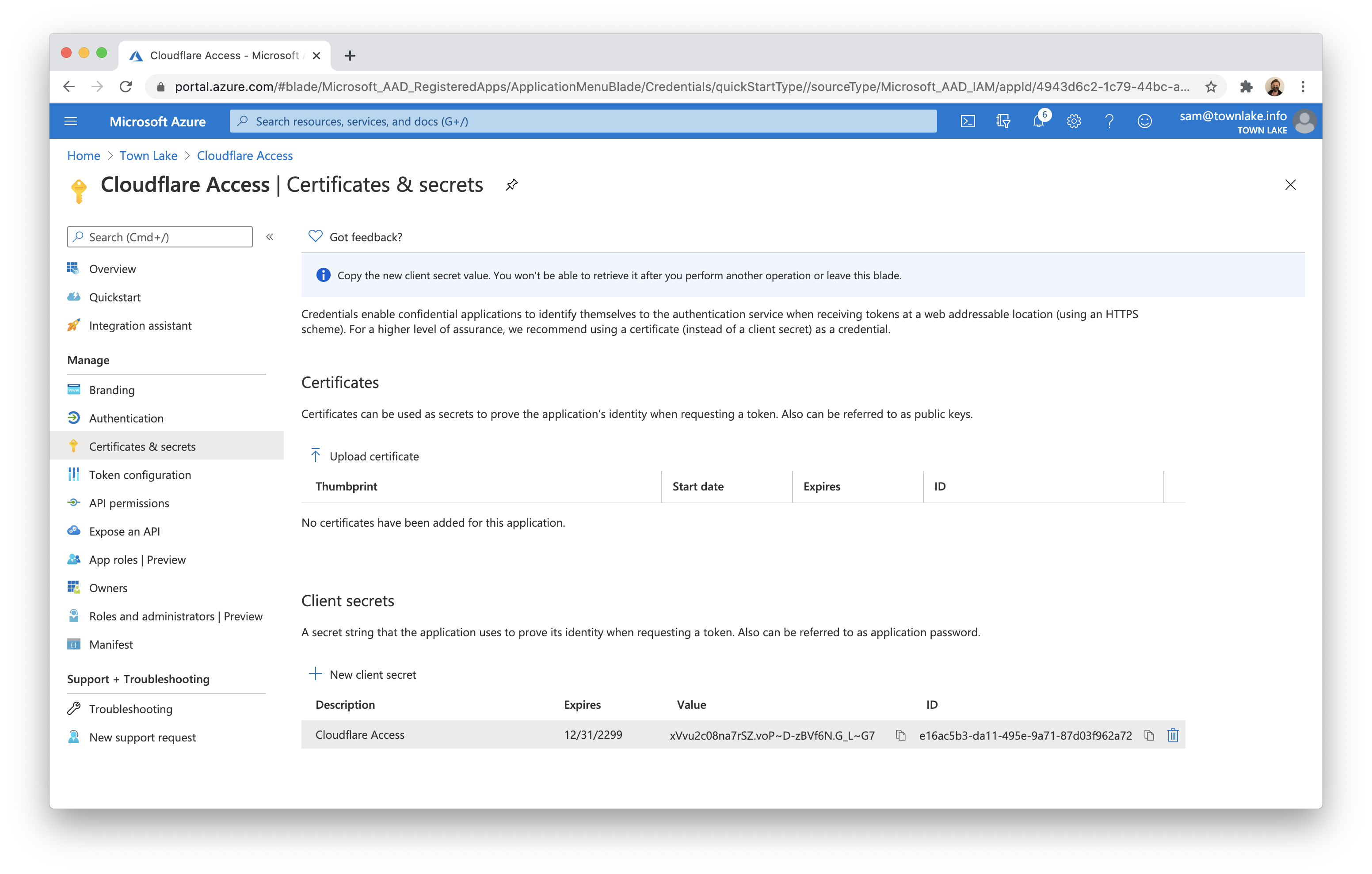
- In the left hand panel, select API permissions. Click Add a permission.
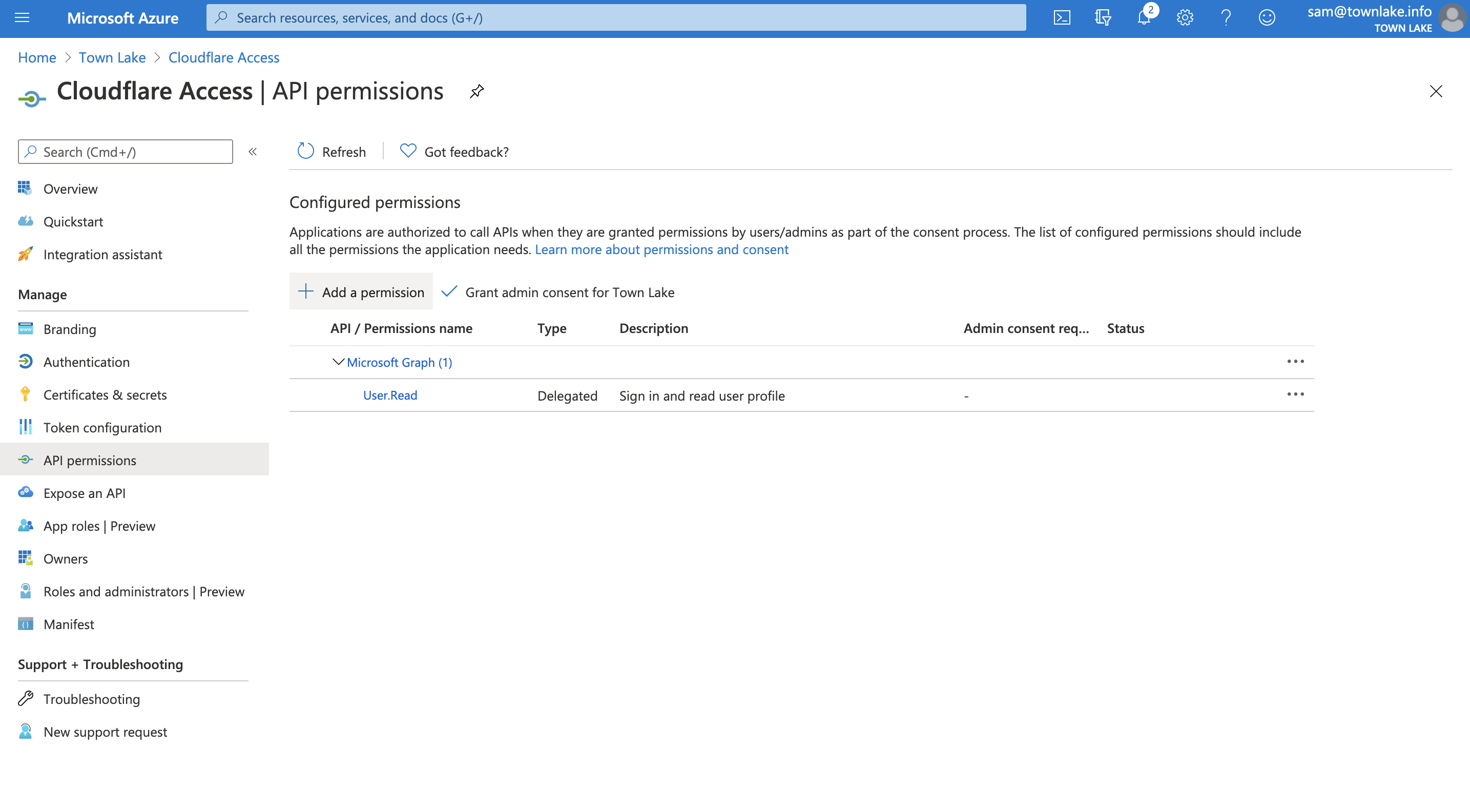
- Click Microsoft Graph.
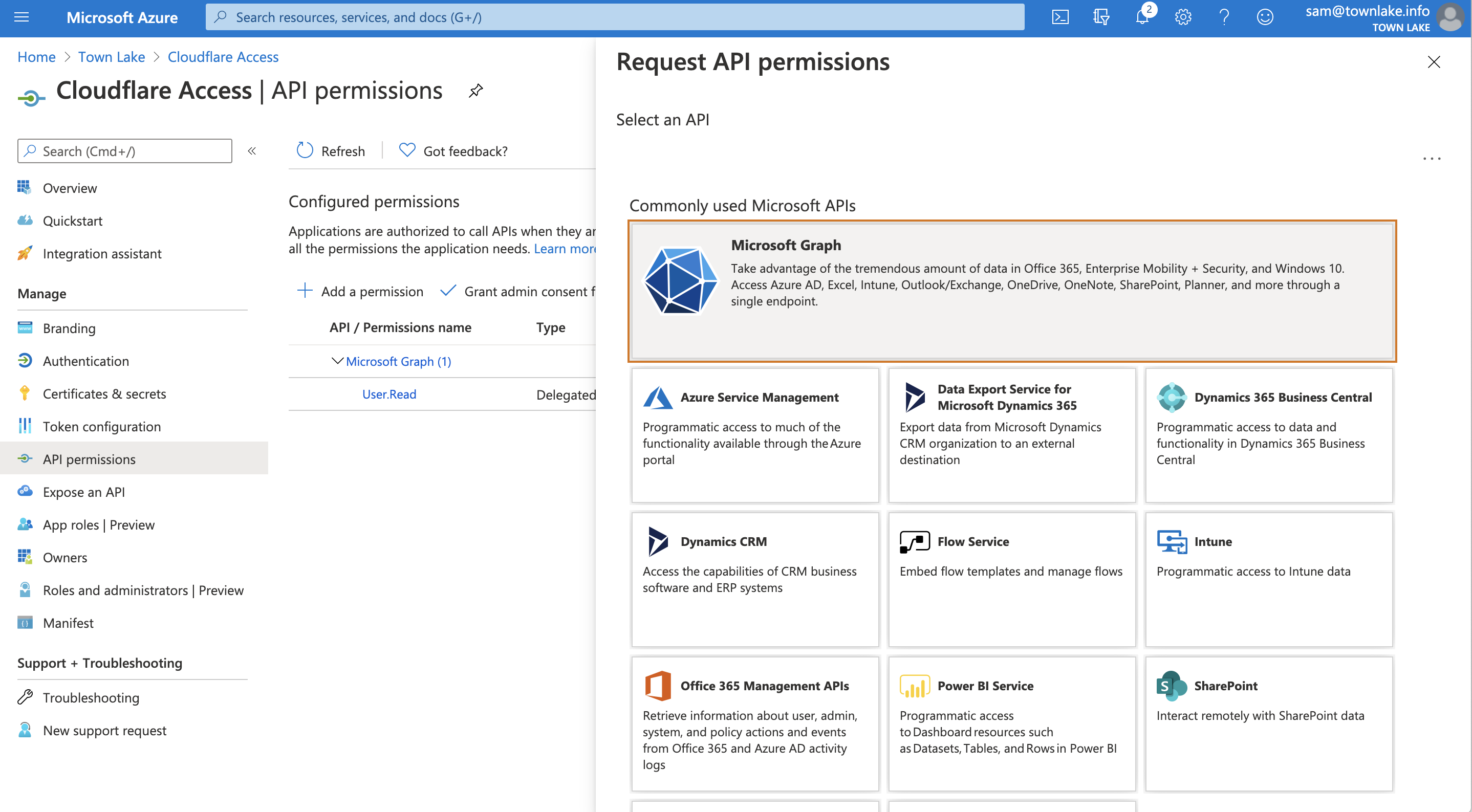
-
Select Delegated permissions. You will need to toggle 7 specific permissions in the next page. Once toggled, click Add permissions.
- openid
- profile
- offline_access
- User.Read
- Directory.Read.All
- Group.Read.All
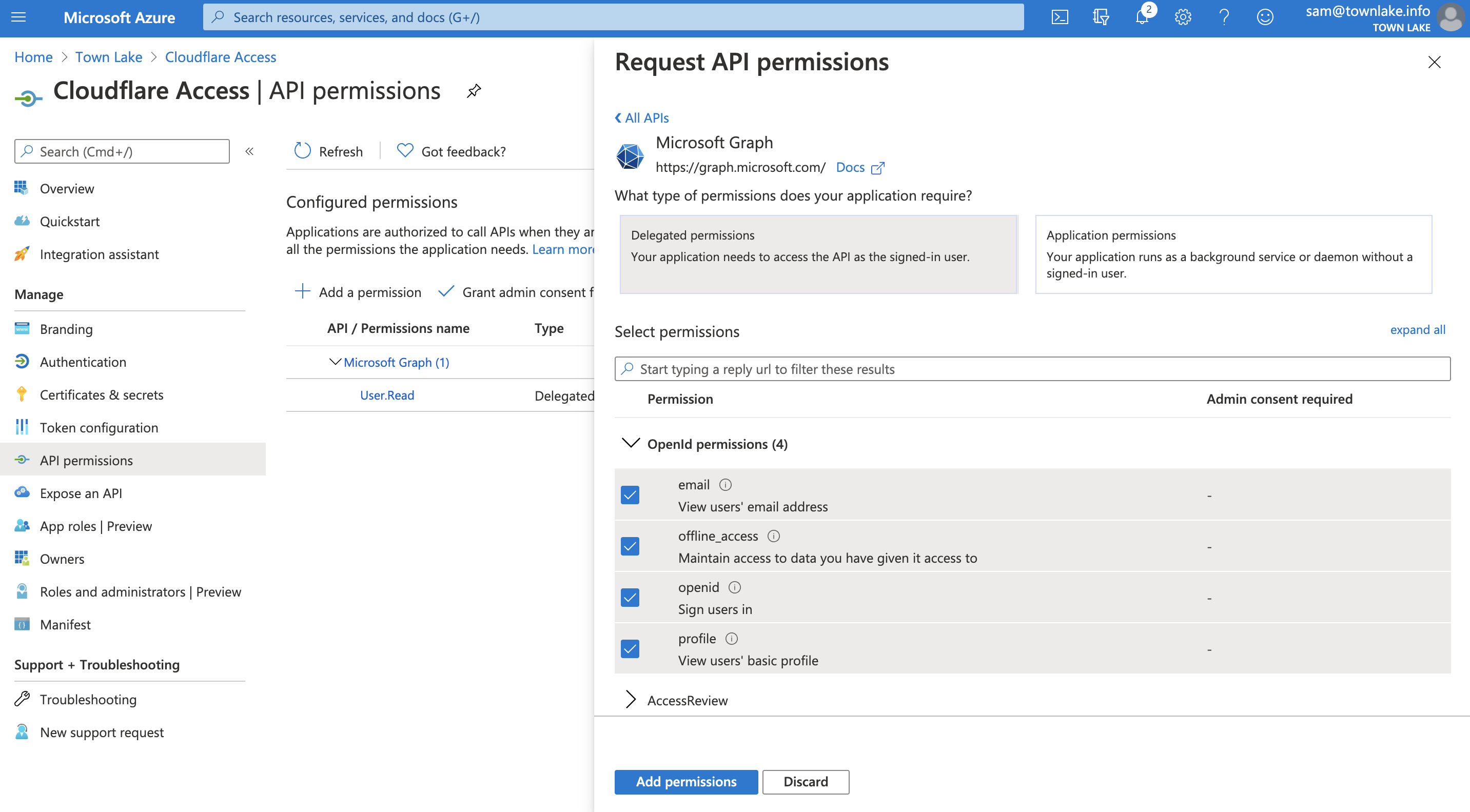
- On the next page, click the button that begins Grant Admin Consent for ….
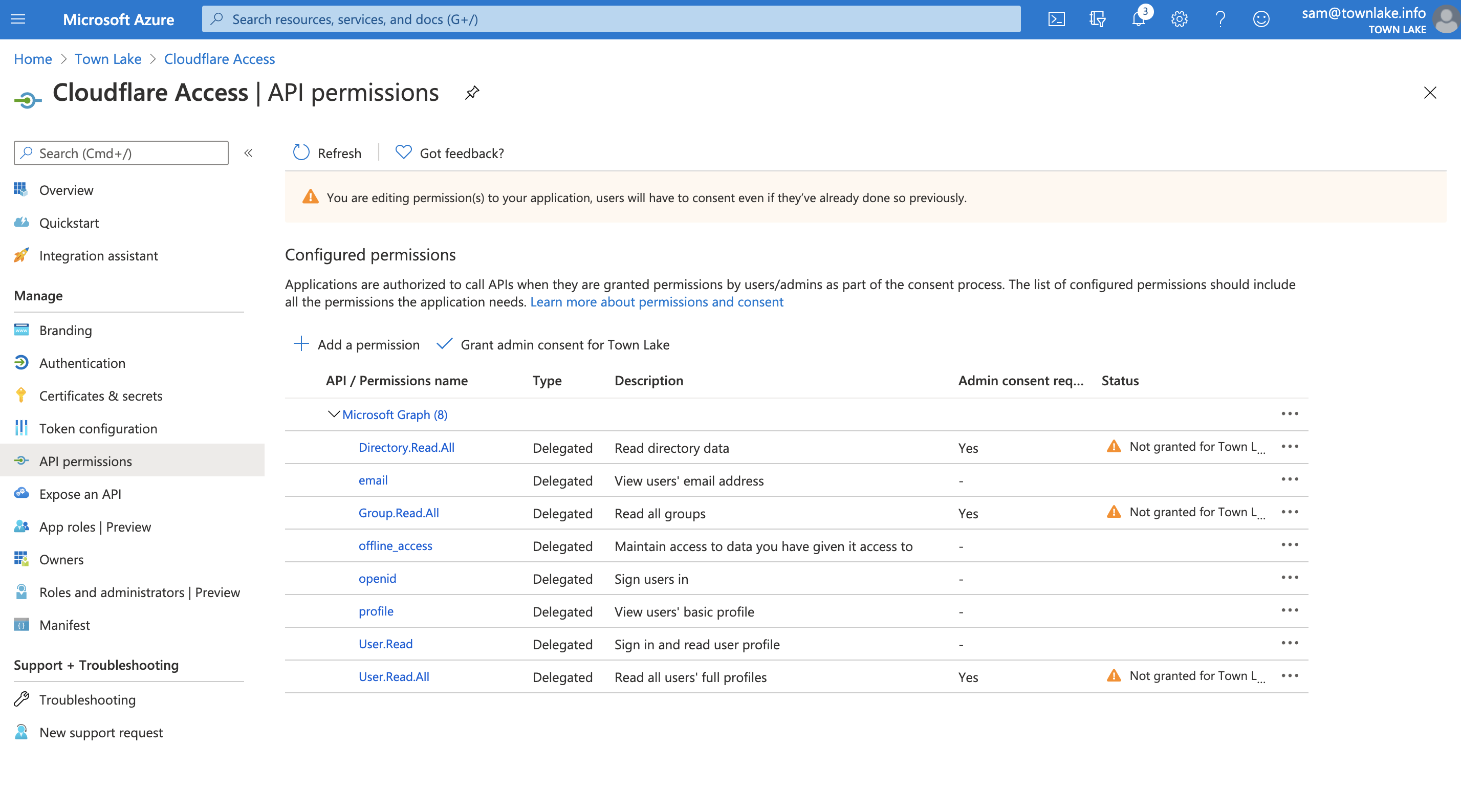
-
On the Zero Trust dashboard, navigate to Settings > Authentication.
-
Under Login methods, click Add new.
-
Choose Azure AD on the next page.
-
Input the
Application ID,Application secret, andDirectory IDvalues from Azure.
If you are using Azure AD groups, toggle Support Groups slider On in the Edit your Azure AD identity provider window.
- Click Save.
To test that your connection is working, navigate to Authentication > Login methods and click Test next to Azure AD.
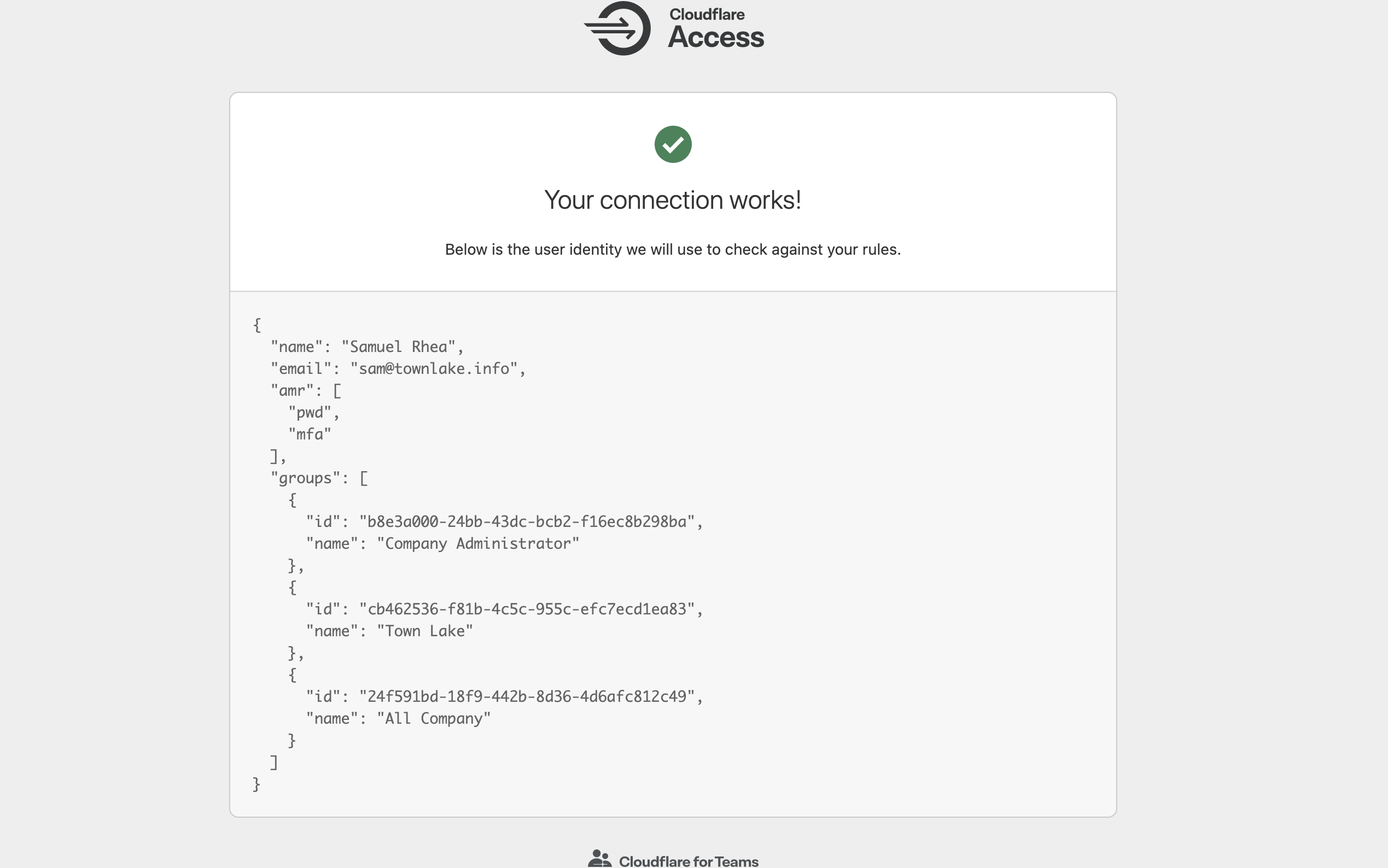
Using AzureAD Groups
AzureAD exposes directory groups in a format that consists of random strings, the Object Id, that is distinct from the Name. In the example below, the group named “Admins” has an ID of 61503835-b6fe-4630-af88-de551dd59a2.

To configure Access to use Azure groups, make sure you toggle on the Support groups switch as you set up Azure AD on your Zero Trust dash.
This will enable you to select Azure AD groups when creating or editing a group. When asked for the Azure group ID, you must input the Object Id.
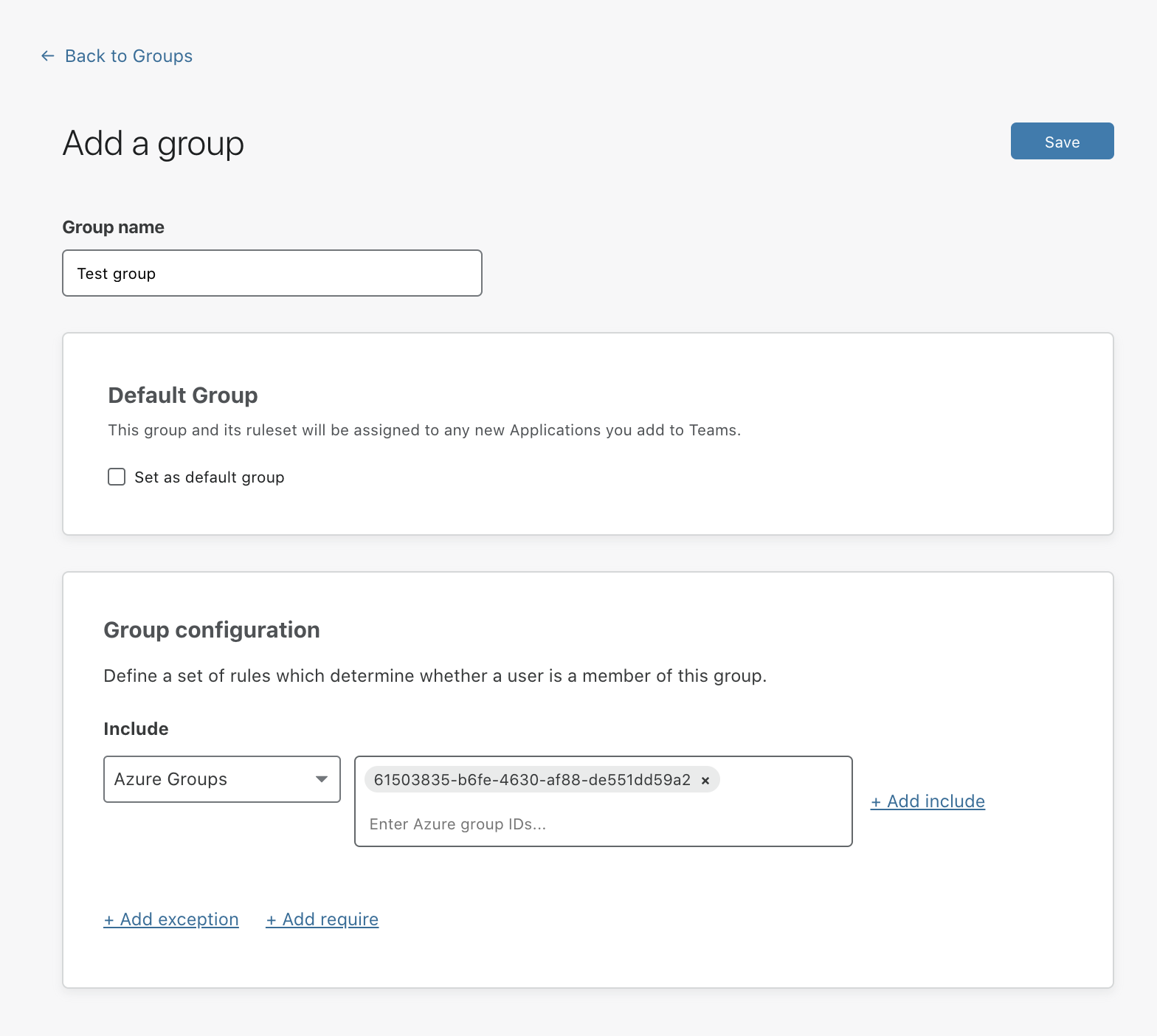
Example API Configuration
{
"config": {
"client_id": "<your client id>",
"client_secret": "<your client secret>",
"directory_id": "<your azure directory uuid>",
"support_groups": true
},
"type": "azureAD",
"name": "my example idp"
}