JumpCloud
Windows
-
Log in to the JumpCloud Admin Portal.
-
Navigate to Device Management > Software Management.
-
Select the Windows tab, then click (+).
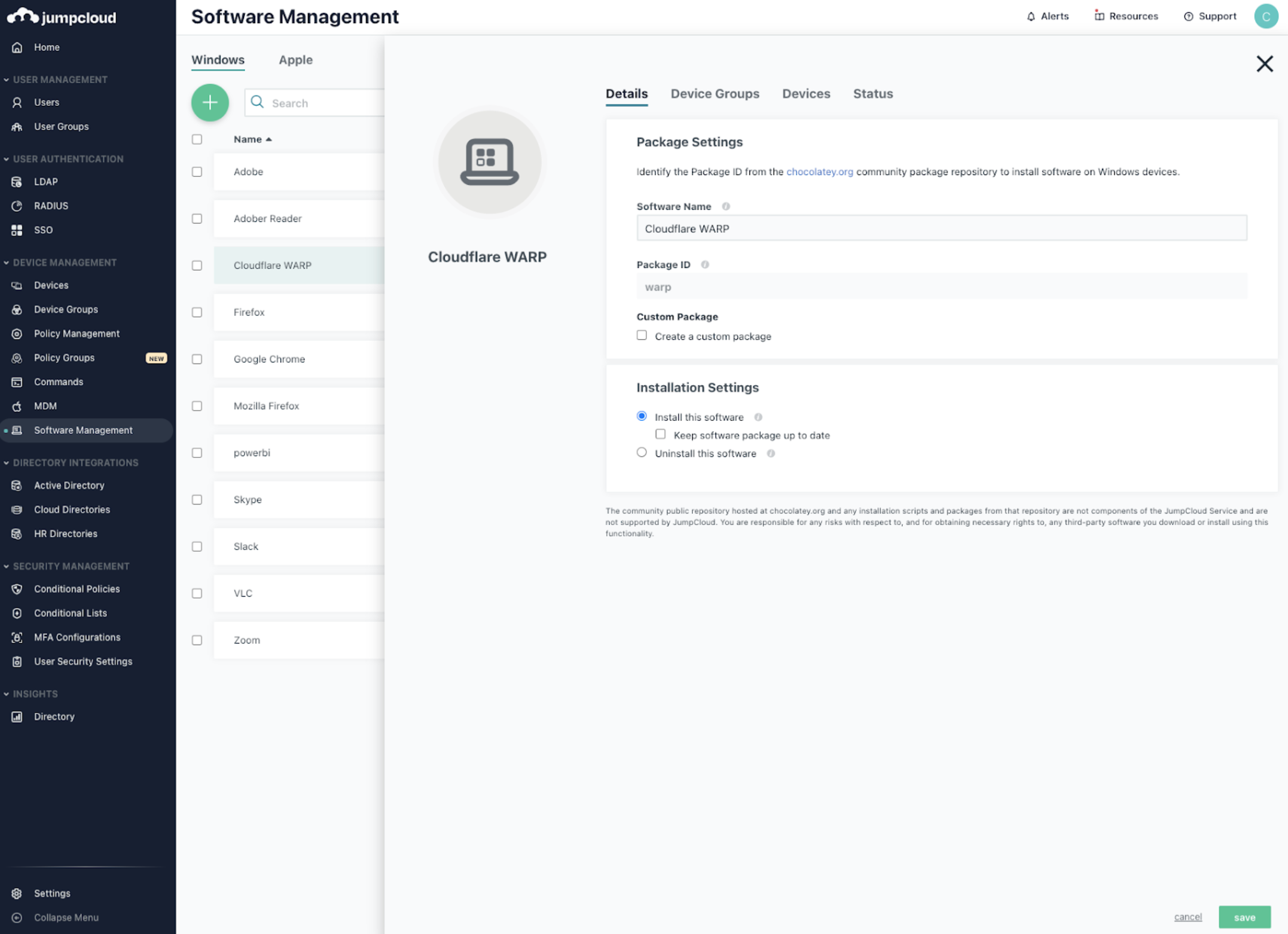
-
Enter a unique display name in the Software Name field.
-
Enter
warpinto the Package ID field. -
Select Install this software.
-
(Optional) Select Keep software package up to date to automatically update this app as updates become available.
-
(Optional) Select Allow end users to delay updates for up to one week to avoid updates during a busy time.
-
Click save.
Deploy the client to a single MDM-managed device
- Log in to the JumpCloud Admin Portal.
- Navigate to Device Management > Software Management.
- Select the Windows tab and select the app you want to deploy.
- Select the Devices tab.
- Select the devices where you want to deploy the app.
- Click save.
- Click save again.
Deploy the client to an MDM-managed device group
- Log in to the JumpCloud Admin Portal.
- Navigate to Device Management > Software Management.
- Select the Windows tab and select the app you want to deploy.
- Select the Device Groups tab.
- Select the groups that you want to deploy the app to.
- Click save.
- Click save again.
macOS
-
Log in to the JumpCloud Admin Portal.
-
Navigate to Device Management > Software Management.
-
Select the Apple tab, then click (+).
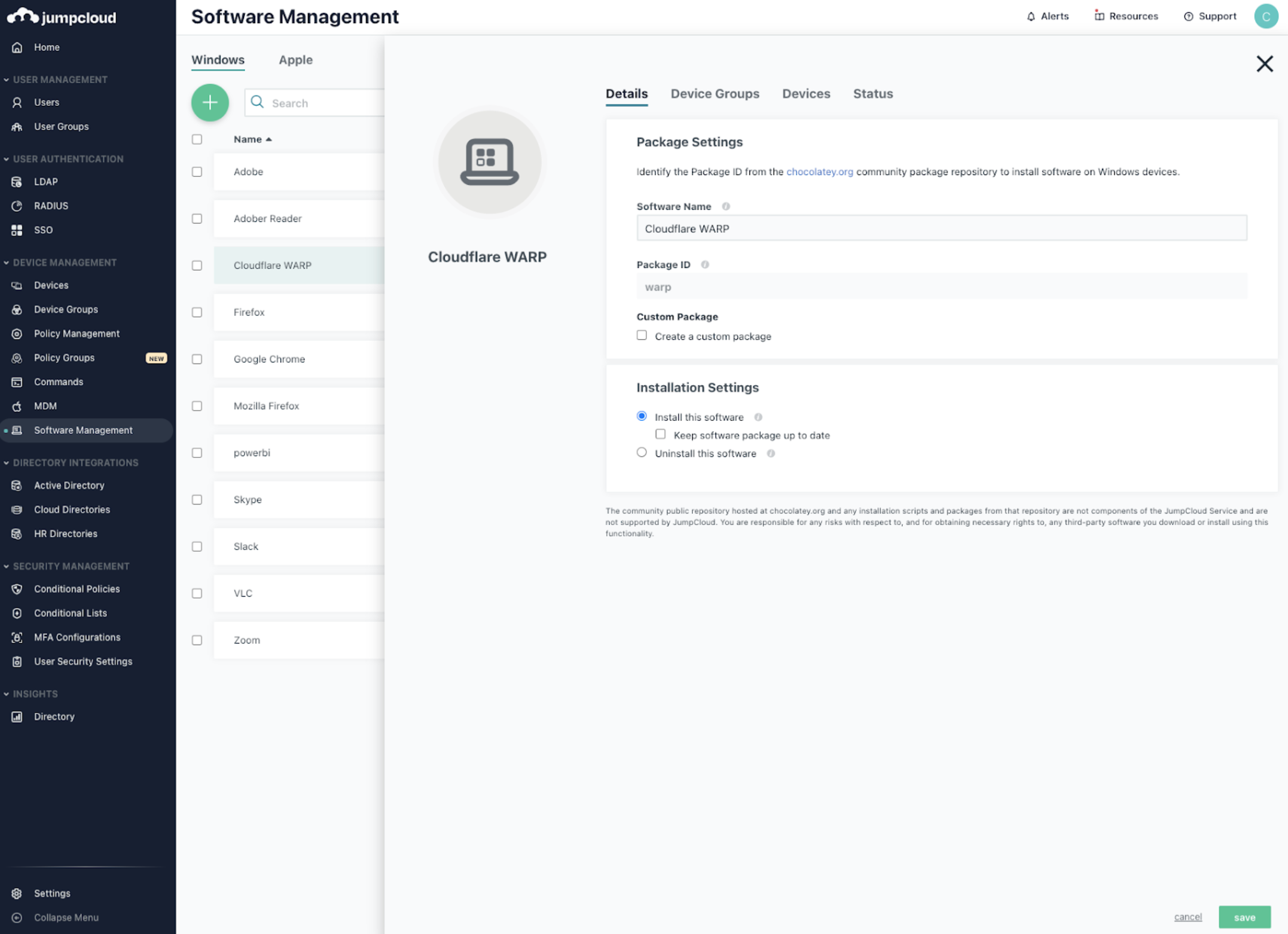
-
On the Details tab, enter a unique display name in Software Description.
-
Add the app’s URL location to Software Package URL.
Deploy the client to a single MDM-managed device
- Select the Devices tab.
- Select the devices where this app will be deployed. To select all devices, select the checkbox next to Type.
- Click save to install the client. Verify that Cloudflare was installed by selecting the app and selecting the Status tab.
Deploy the client to an MDM-managed device group
- Select the Device Groups tab.
- Select the groups where this app will be deployed. To select all device groups, select the checkbox next to Type.
- Click save to install the client.